Eclipse Nedir?
Eclipse IBM Kanada’nın bir projesi olarak hayata geçen, Kasım 2001’de geliştirildiği birlik olan OTI(Object Technology International) tarafından açık kaynaklı olarak duyurulan bir yazılım geliştirme platformudur.
Önceleri sadece Java geliştirmek için üretilmiş olan bu platform sonraları geliştirilen eklentileri sayesinde, diğer birçok dile, C/C++, Cobol, Python, Perl, PHP, destek vermeye başlamıştır.
Eclipse’den bahsedildiğinde eklentilerinden bahsetmemek bir eksiklik sayılır. Kullanıcılar önceden üretilmiş eklentileri kullanabileceği gibi kendileri de yeni eklentiler yazıp geliştirebilirler.
Hızlı arayüzü, şık görünümü ve çok kuvvetli özellikleriyle kısa zamanda Java geliştiricileri arasında en popüler geliştirme ortamı oldu. 2005 yılında Eclipse Projesi'nin yönetimi Eclipse Vakfı'na bırakılmıştır.
Eclipse Nasıl Kurulur?
Android geliştirme ortamının önemli bir bileşeni olan Eclipse'in içinde yazılan programları denemek için öykünücü (herhangi bir bilgisayar ortamında başka bir bilgisayar ortamını donanımsal veya yazılımsal olarak taklit eden, öykünme işini yapan yazılımdır) kurulabilmektedir. Eclipse ortamı, sunulan eklentilerle işlevleri geliştirilerek birçok alanda kullanılabilmektedir.
Eclipse çok gelişmiş bir Java programı olarak görülebilir. Eclipse'i çalıştırmak için Windows’ta resmi sitesinden indirilen paketteki Eclipse.exe dosyasını çalıştırmak yeterlidir. Linux da ise bu işlem Sinaptik Paket Yöneticisinden yapılabilir. Fakat Eclipse ilk yüklendiğinde içeriğinde Java Virtual Machine'i bulundurmaz. Bu yüzden kullanıcı bunu kendisi temin etmelidir. Bunun için Sun’ın resmi sitesinde, iki çeşit dağıtım bulunmaktadır. Bunlardan ilki JDK(Java Development Kit) diğeri ise JRE (Java Runtime Engine). Kullanıcı Eclipse’i sadece Java yazılımları geliştirmek için kullanacaksa JDK’yı indirmesi yeterli olacaktır. Bunun dışında kullanılacak amaçlar içinse, JRE’nin indirilip kurulması gerekecektir.
Eclipse'in kurulumu hakkında yeterli bilgiyi verdikten sonra, nasıl Java projeleri yaratacağımıza, bu projelere JAR dosyalarını nasıl ekleyeceğimize, nasıl hata ayıklama (debug) yapılacağına ve son olarak eklentileri nasıl ekleyeceğimize bir göz atalım.
Yeni Proje Yaratma
Eclipse programı eğer ilk defa açılıyorsa karşımıza workspace'imizi nereye kaydetmemizi istediğimiz bir ekran çıkar. Bu ekranda bizim için uygun olan

işlemimize devam ederiz. Aracımızda karşımıza ilk çıkan ekran workbench olarak adlandırılır ve kullanıcı işlevlerini burada gerçekleştirir.
Workbench’de varsayılan olarak solda bir sekme gelir, bu sekme Package Explorer olarak adlandırılır. Yeni bir proje yaratmak için önce bu alana sağ tıklıyoruz ve de New->Project’e basıyoruz. Burada Java Project’i seçip Next’e bastıktan sonra, çıkan pencere de projemizin adını giriyoruz ve Finish’e basıyoruz. Bu durumdan sonra, Eclipse kullanıcıya birden fazla çalışma alanı sunduğu zamanlarda, mesela C++ kullanımını da sunduğunda, bizden hangi çalışma alanını seçmemizi istediğini sorabilir bu durumlarda hangi dilde geliştirme yapacaksak o dilin çalışma alanını seçmeliyiz.
Projemizi yarattığımızda kolayca görebiliriz ki, proje dediğimiz şey workspace klasörümüzün altında düzenli bir şekilde oluşturulmuş dosya düzeneğidir.
Projemizi yarattığımızda kolayca görebiliriz ki, proje dediğimiz şey workspace klasörümüzün altında düzenli bir şekilde oluşturulmuş dosya düzeneğidir.
JAR dosyaları ekleme
JAR, Java yazılımı geliştiricilerinin çokça kullandığı bir tür sıkıştırma formatıdır. Java kodları JAR ile paketlenerek taşınması kolay hale getirilir. Eclipse bu dosyaları projeye aktararak kullanıcının bu kodları kullanmasını sağlar.
 JAR dosyalarını eklemek için öncelikle projemizde "lib" adında bir klasör oluşturmalıyız. Bunun için projemize sağ tıklayıp New->Folder seçeneğine geliyoruz. Klasörümüzün adını "lib" olarak belirledikten sonra bu işlemi bitiriyoruz. Artık projemizin içinde JAR dosyalarını bulunduracağımız "lib" klasörü var. Şimdi yapacağımız işlem buraya JAR dosyalarını aktarmak. "lib" klasörümüze sağ tıklayıp Import u seçiyoruz. Çıkan pencerede Browse seçeneğinden JAR dosyalarımızın bulunduğu yolu buluyoruz. Buradan sonra JAR’la paketlenmiş dosyalar içinden istediğimiz dosyayı seçip istediğimizi kaldırabiliriz. Finish’e bastığımız da artık "lib" klasörümüzün altında JAR dosyalarının bulunduğunu görecesiniz. Şimdi sıra bu JAR’ları projenin classpath ‘ine eklemeye geldi. Bunu projemize bu dosyaların burada var olduğunu anlatmak gibi düşünebilirsiniz. Projemize sağ tıklayıp Properties’e girdiğimizde, çıkan ekranın solunda Java Build Path’in işaretli olduğundan emin olduktan sonra sekmelerden Libraries’i seçiyoruz. Kolayca anlayabileceğimiz gibi sağ tarafta Add JARs seçeneğine bastığımızda projemize dâhil olan bütün JAR dosyalarını görebiliyor olmamız lazım. Gereken JAR’ları buradan bunları seçiyoruz ve JAR dosyalarımızın içindeki kodlar kullanıma hazır.
JAR dosyalarını eklemek için öncelikle projemizde "lib" adında bir klasör oluşturmalıyız. Bunun için projemize sağ tıklayıp New->Folder seçeneğine geliyoruz. Klasörümüzün adını "lib" olarak belirledikten sonra bu işlemi bitiriyoruz. Artık projemizin içinde JAR dosyalarını bulunduracağımız "lib" klasörü var. Şimdi yapacağımız işlem buraya JAR dosyalarını aktarmak. "lib" klasörümüze sağ tıklayıp Import u seçiyoruz. Çıkan pencerede Browse seçeneğinden JAR dosyalarımızın bulunduğu yolu buluyoruz. Buradan sonra JAR’la paketlenmiş dosyalar içinden istediğimiz dosyayı seçip istediğimizi kaldırabiliriz. Finish’e bastığımız da artık "lib" klasörümüzün altında JAR dosyalarının bulunduğunu görecesiniz. Şimdi sıra bu JAR’ları projenin classpath ‘ine eklemeye geldi. Bunu projemize bu dosyaların burada var olduğunu anlatmak gibi düşünebilirsiniz. Projemize sağ tıklayıp Properties’e girdiğimizde, çıkan ekranın solunda Java Build Path’in işaretli olduğundan emin olduktan sonra sekmelerden Libraries’i seçiyoruz. Kolayca anlayabileceğimiz gibi sağ tarafta Add JARs seçeneğine bastığımızda projemize dâhil olan bütün JAR dosyalarını görebiliyor olmamız lazım. Gereken JAR’ları buradan bunları seçiyoruz ve JAR dosyalarımızın içindeki kodlar kullanıma hazır.
Java Programlarına Hata Ayıklama (Debug) Yapmak
Java programlarında hata ayıklama yapmak için öncelikle kodunuzun derlenmiş ve de çalışabiliyor olması gereklidir.
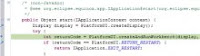
Programınızı doğru bir şekilde başlatabildiğinizden emin olduktan sonra eğer hata ayıklama yapmak istiyorsanız, Run->Debug menüsüne gidin, bu menüde hata ayıklayıcının projenizin main sınıfını seçtiğinden emin olun. Bu pencere de Run a bastığınızda artık projeniz hata ayıklanmasına hazır demektir.
Şimdi hata ayıklamanın birkaç önemli ayrıntısından bahsedelim. Hata ayıklamak için kullanılan en yaygın yöntem, programın hata olma olasılığı olan yerlerine breakpoint koymaktır. Breakpointleri koymak için yazı editöründe koymak istediğiniz sıranın sol tarafındaki alana çift tıklayın. Tekrar Run a bastığınızda programınız koyduğunuz breakpointlerde duracak sizin hataları kontrol etmeniz için olanak sağlayacaktır.
Eklenti Kurma
Eclipse’de eklentilerin gelişmişliğinden ve de kullanışlılığından bahsetmiştik. Şimdi de bu eklentileri nasıl kuracağımıza gelelim. Eclipse bu eklentileri kurmak için bize bir arayüz sunar. Bu arayüze Help->Software Updates->Find and install yolundan ulaşabiliriz. Eğer açılan pencerede Available Sofware sekmesinin altında istediğiniz eklentiyi göremiyorsanız, ilgili eklentinin sitesini Add Site’ye basarak listeye ekleyip otomatik olarak kurabilirsiniz.
Sonuç olarak Eclipse programlama dilleri dünyasında tuttuğu önemli yeri ile, her geçen gün yerini sağlamlaştırmaya devam etmektedir.
Kaynaklar:
Eclibe Dökümanlar Sayfası
Eclibe Eklentiler Sayfası
Eclibe Forumları


1 Comments
mrhb:anladığım kadarı ile bir çok programı toplayıp bir proram elde ediyorsun yanılıyormuyum bilmem.
YanıtlaSilYorum Gönder