Google'nin satın alıp ücretsiz bir program olarak insanların kullanımına sunduğu, ilk çıktığı günden beri pek çok değişim geçiren ve günden güne daha kullanışlı hale gelen Picasa, kullanması en kolay fotoğraf düzenleme programlarından birisi. Bu kolaylık, sunduğu pek çok düzenleme seçeneği ile de birleşince ortaya güzel bir fotoğraf uygulaması çıkıyor. Picasa ile fotoğraflarınızı düzenlemek için harcadığınız süreyi bir anda yarıya düşürebilirsiniz.
Picasa'yı Photoshop veya Gimp gibi programlardan ayıran en önemli özelliği basit olması ve kullanıcı dostu bir arayüze sahip olması. Ne diğer fotoğraf düzenleme programları kadar karmaşık ne de Paint kadar basit olan Picasa, tam ortada bir yerde olduğu için de çok seviliyor diyebilirim.
Picasa Nasıl Kullanılır ?
Picasa'yı ilk olarak bilgisayarınıza indirip kurduğunuzda bilgisayarınızda bulunan bütün fotoğrafları taradıkdan sonra kendi kütüphanesine alır ve bunları size düzenli bir şekilde sunar. Picasa'daki düzenleme araçlarını kullanırken orijinal fotoğraflarınıza hiçbir zaman dokunulmaz. Yaptığınız fotoğraf düzenlemeleri, siz yaptığınız değişiklikleri kaydetmeye karar verene kadar yalnızca Picasa'da görüntülenebilir. Bunu yaptığınızda bile Picasa, orijinal fotoğrafı koruyarak fotoğrafınızın, düzenlemelerinizin uygulanmış olduğu yeni bir sürümünü oluşturur.
Fotoğraf Ekleme
Fotoğraf Ekleme
Bilgisayarınızda mevcut olan fotoğrafları görüntülemek veya kameranızdaki fotoğrafları içe aktarmak için Picasa'yı kullanabilirsiniz. Picasa'nın hangi fotoğrafları görüntüleyeceğine karar verebilirsiniz.
Gösterilecek klasörleri belirleme | |
| Gösterilecek klasörleri belirlemek için Araçlar > Klasör Yöneticisi'ni tıklayın: |
Gösterilecek dosya türlerini belirleme
Araçlar > Seçenekler'i > Dosya Türler'i tıklayarak, gösterilecek dosya türlerini belirleyin
Fotoğrafları içe aktarma
Picasa'ya kameralar, CD'ler, bellek kartları, tarayıcılar, web kameraları ve benzeri pek çok kaynaktan fotoğraf aktarımı yapabilirsiniz. İçe aktardığınız fotoğraflar bilgisayarınıza kaydedilir ve Picasa'da otomatik olarak görüntülenir.
- Picasa'da İçe Aktar'ı tıklayın.
- Üst kısımdaki "Fotoğrafları bu kaynaktan içe aktar" açılır menüsünü kullanarak yeni fotoğraflarınızın bulunduğu kaynağı (ör. kameranız) seçin.
- Alt kısımdaki "İçe aktarma hedefi" açılır menüsünü kullanarak yeni fotoğrafların bilgisayarınızda tutulacağı klasörü seçin.
- İçe aktarmakta olduğunuz fotoğrafları aynı zamanda Picasa Web Albümleri'ne de yüklemek istiyorsanız "Yükle" onay kutusunu işaretleyin.
- İçe aktarmak istediğiniz fotoğrafları tek tek seçin ve Seçili Öğeyi İçe Aktar'ı tıklayın. Görüntülenen tüm fotoğrafları içe aktarmak içinse Tümünü İçe Aktar'ı tıklayın.
Fotoğraflarınızı Organize edin
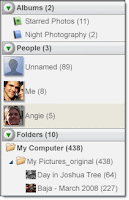 Klasörler
KlasörlerPicasa'daki klasörler bilgisayarınızdaki klasörleri temsil eder. Picasa tarafından taranan ve görüntülenen klasörleri kontrol edebilirsiniz. Picasa'daki klasörlerde yaptığınız değişiklikler bilgisayarınızın sabit sürücüsündeki ilgili klasörleri etkiler. Örneğin, Picasa klasöründen sildiğiniz fotoğraf bilgisayarınızdan da silinir.
Albümler
Albümler bilgisayarınızdaki çeşitli klasörlerden alınan fotoğraflarla sanal fotoğraf grupları oluşturmanıza olanak tanır. Albümler bu fotoğrafların yerini değiştirmeden görüntüler. Yani fotoğraflar için bir çalma listesi gibidir. Bir albümden fotoğraf sildiğinizde veya kaldırdığınızda orijinal dosyalar bilgisayarınızdaki orijinal klasörlerinde kalır. Bilgisayarınızda bulunan bütün fotoğrafları taradıkdan sonra kendi kütüphanesine alan program, bunları size düzenli bir şekilde sunuyor.
Kişiler
Eğer isterseniz fotoğraflarınızı kişilere göre de düzenleyebiliyorsunuz. Bunun için sol menüde bulunan Kişiler > Adsız butonuna tıkladığızda uygulama size albümlerinizde bulunan bütün yüzleri sunuyor. Picasa, fotoğraf koleksiyonunuzun tamamındaki benzer yüzleri bulmak ve gruplandırmak için yüz tanıma teknolojisini kullanır. Bu yüz gruplarına ad etiketleri eklediğinizde yeni kişi albümleri oluşturulur. Bu kişi albümleri aynı yukarıdaki albümler gibidir. Bir yüzü taşıdığınızda veya sildiğinizde orijinal dosyalar aynı yerde kalır.
Fotoğraf Paylaşma
Picasa Google'ın bir ürünü olduğu için Google + üzerinden paylaşmaya daha çok önem verilmiş. Bunun için öncelikle sağ üst köşede bulunan "Google ile bağlan" butonuna tıklayıp Google hesabınızı Picasa'ya bağlamanız gerekiyor. Ardından paylaşmak istediğiniz fotoğrafı seçip en alttaki menüden yeşil Google+'da paylaş butonuna tıklayarak fotoğrafınızı paylaşabiliyorsunuz. Bunun dışında isterseniz e-posta ile paylaşma ve dışa aktarma seçeneklerini de alttaki menüden kullanabiliyorsunuz
Fotoğraf Düzenleme
Picasa'yı fotoğraflarınız üzerinde düzenlemeler ve oynamalar yapmak ve hatta onlara çeşitli filtreler ve efektler ekleyerek farklı ve orijinal hale getirmek için kullanabilirsiniz. Bunun için düzenlemek istediğiniz fotoğrafın üzerine çift tıklamanız yeterli.
Çift tıkladıktan sonra açılan ekranda soldaki menüden kes, düzelt, kırmızı göz, kendimi şanslı hissediyorum, otomatik kontrast, otomatik renk, rötüş ve metin seçeneklerinden istediklerinizi seçerek fotoğrafınızı düzenleyebiliyorsunuz. Eğer isterseniz fotoğrafın ışık ayarını manuel olarak ayarlayabiliyorsunuz.
Yine aynı soldaki menüdeki sekmeler arasında gezinerek diğer fotoğraf düzenleme seçeneklerine erişebiliyorsunuz. İkinci sekmede bulunan ışık, vurgu, gölge ve renk sıcaklığı seçenekleri ile fotoğrafınız üzerinde manuel düzenlemeler yapabiliyorsunuz.
Aynı menüde bulunan üçüncü, dördüncü ve beşinci sekmelerde bulunan efektlerle ise fotoğraflarınıza bambaşka bir hava katabiliyorsunuz. Bu sekmelerde pek çok farklı efekt bulunuyor ve zevkinize hitap edeni seçip kullanmak tamamen size kalmış. Bütün düzenlemeleri yaptıktan sonra ise Dosya > Kaydet veya Farklı Kaydet seçenekleri ile fotoğraflarınızı kaydedebiliyorsunuz.
Kolaj Oluşturma
Picasa ile yapabileceklerinizden bir diğeri ise fotoğraflarınızla güzel kolajlar oluşturmak. Artık fotoğraflarınızı bir araya getirerek güzel kolajlar oluşturmak için saatler harcamanıza gerek yok çünkü Picasa ile bunu beş dakika içinde yapabiliyorsunuz. İlk olarak kolaj oluşturmak istediğiniz albümü veya fotoğrafları seçmeniz gerekiyor. Ardından yukarıdaki menüden Oluştur > Resim Kolajı seçeneklerini seçiyorsunuz.
Ardından eğer isterseniz kolaj yapacağınız fotoğrafların boyutlarını ve yerlerini manuel olarak ayarlayabileceğiniz gibi isterseniz de otomatik olarak yapabiliyorsunuz. Otomatik olarak ayarlamak için soldaki menüye tıklayıp yığın mı, mozaik mi, tablo mu, kolajınızın nasıl olmasını istiyorsanız seçip kolayca uygulayabiliyorsunuz.
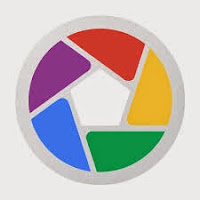



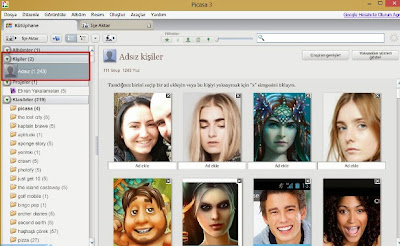
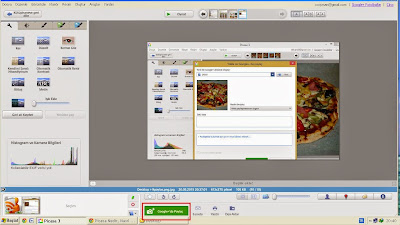




0 Comments
Yorum Gönder